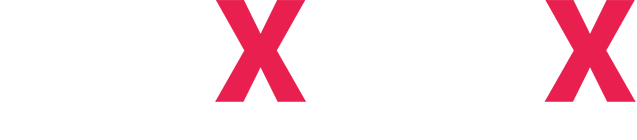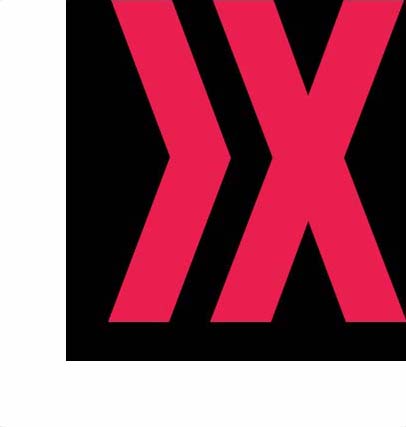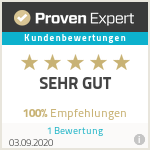Angenommen, Ihre Tätigkeit hat mit Kreativität zu tun, vielleicht haben Sie ein Designstudio oder einen Schönheitssalon. Vielleicht erstellen Sie eine Website für einen Fotografen oder einen anderen Beruf, der mit der Präsentation Ihrer Arbeit zu tun hat. Im Allgemeinen kann es alles sein, wo Sie über Ihre abgeschlossenen Projekte sprechen möchten.
Und dann stehen Sie vor der Aufgabe, ein Portfolio auf Ihrer Website zu erstellen, in dem Ihre Kunden und potenziellen Kunden Ihre beruflichen Aktivitäten kennenlernen können.
In diesem Artikel zeige ich Ihnen, wie Sie mit dem visuellen Editor von Elementor ein schönes Portfolio auf einer WordPress-Site erstellen, ohne ein kostenpflichtiges Abonnement zu kaufen.
Wenn Sie Elementor auf WordPress installieren, werden Sie feststellen, dass die Möglichkeit zum Erstellen eines Portfolios nur in der Pro-Version verfügbar ist. Ich muss gleich sagen, dass ich keine Armut fördere und nicht dazu aufrufe, nach einem Freebie zu suchen. Es gibt jedoch viele verschiedene Situationen, in denen der Kauf einer kostenpflichtigen Version nicht gerechtfertigt ist. Nur für diesen Fall biete ich eine kostenlose Alternative an.
Was Sie brauchen
Um ein schönes Portfolio Ihrer Dienstleistungen oder Arbeiten zu erstellen, benötigen Sie Ihre Website auf dem CMS WordPress sowie zwei Plugins, die auf der Website installiert werden müssen.
Das erste Plugin ist Elementor, das ich oben erwähnt habe. Das zweite Plugin ist Essential Addons for Elementor. Dieses Plugin fügt nur viele Funktionen hinzu, die nicht in der Basisversion von Elementor enthalten sind. Einschließlich einer Gelegenheit wie der Erstellung eines Portfolios.
Jetzt erstellen wir ein schönes Portfolio oder eine Referenzen-Seite
Nachdem Sie alle Plugins installiert und aktiviert haben, können Sie mit der Erstellung eines Portfolios beginnen.
Um zu beginnen, suchen Sie das Element Seiten im Menü des WordPress-Admin-Panels und wählen Sie die Option Neu hinzufügen. Dadurch wird eine neue Seite für das zukünftige Portfolio erstellt. Geben Sie einen Titel ein, z. B. Referenzen, um der neuen Seite einen Titel zu geben. Wählen Sie in den Seitenattributen die Option Elementor fullwidth und klicken Sie auf die Schaltfläche Veröffentlichen.
Wenn wir uns das obere Bedienfeld des WordPress-Editors ansehen, sehen wir, dass es in Elementor eine neue Schaltfläche Bearbeiten gibt. Klicken Sie darauf und gehen Sie zum Elementor-Editor.
Um mit dem Aufbau eines Portfolios in Elementor zu beginnen, müssen wir zunächst eine Sektion erstellen. Klicken Sie auf das „+“-Symbol und wählen Sie die entsprechende Option für die Sektionsstruktur aus. Sei es ein einspaltiger Abschnitt. Klicken Sie darauf und erstellen Sie damit eine neue Sektion.
Suchen Sie auf der linken Seite der Symbolleiste von Elementor oben nach dem Waffelsymbol und klicken Sie darauf. Es öffnet alle möglichen Elemente, die in die Seite eingefügt werden können. Und wenn wir in der Liste der Elemente nach unten scrollen, sehen wir, dass wir nach dem Abschnitt „Allgemein“ einen neuen Abschnitt haben, „Essential Addons“. Suchen Sie in diesem Abschnitt das Element Filterbare Galerie und ziehen Sie es in den erstellten Abschnitt.
Einstellungen des Portfolios
Nachdem wir die Filterbare Galerie auf die rechte Seite des Bildschirms gezogen haben, werden alle Einstellungen für dieses Element auf der linken Seite angezeigt. Auf der Registerkarte Inhalt können Sie alle Portfolio-Inhaltseinstellungen verwalten. Die Einstellungen sind in mehrere Abschnitte unterteilt:
Einstellungen – Dieser Abschnitt legt die Anzahl der Portfolio-Elemente und die Anzahl der Spalten fest, in denen sich diese Elemente befinden. Darüber hinaus können Sie hier die Animation und Bildgröße anpassen und Linksymbole festlegen.
Filterbare Steuerelemente – Dieser Abschnitt legt das Menü zum Filtern von Portfolioelementen fest.
Galerie-Elemente – Dies ist der Abschnitt für die Portfolio-Elemente selbst. Hier können Sie diese Elemente hinzufügen, sortieren, bearbeiten und löschen. Das Feld Steuerelementname muss mit den Abschnitten übereinstimmen, die im Abschnitt Filterbare Steuerelemente definiert wurden. Es legt auch den Namen jedes Elements, die Beschreibung und das Bild fest.
Load more button – In diesem Abschnitt ist es möglich, unten eine Schaltfläche „Mehr laden“ hinzuzufügen, wenn viele Portfolioelemente vorhanden sind.
Auf der Registerkarte Stil werden alle Portfoliostile, Farben, Schriftarten, Einzüge, Füllungen und Rahmen aller Elemente konfiguriert.
Die Registerkarte Erweitert enthält Einstellungen für den gesamten Portfolio-Block.
Durch die Installation des Plugins Essential Addons for Elementor können wir also ein schönes Portfolio von Werken oder Diensten erstellen, das auch für Smartphones und Tablets angepasst wird.