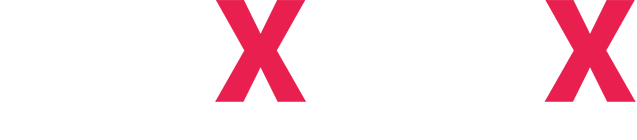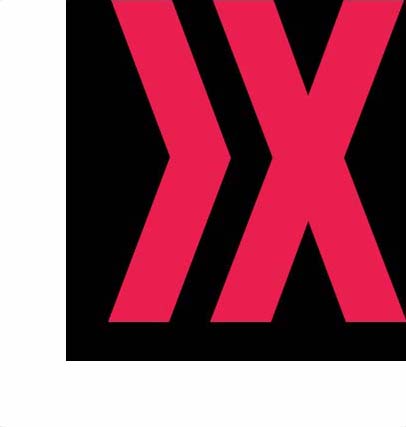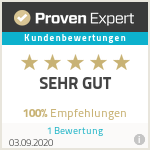Angenommen, Sie stehen vor der Aufgabe, eine Website für eine medizinische Organisation, eine Sportorganisation, eine Unterhaltungseinrichtung oder ein Bildungszentrum zu erstellen. Im Allgemeinen ist diese Art von Aktivität, bei der es einen Zeitplan gibt. In diesem Fall ist es sehr praktisch, wenn Sie Zeit und Ort direkt auf der Website buchen können. Dies wird den Buchungsprozess für Besucher vereinfachen und für Geschäftsinhaber den Verkehr und die Konversion erhöhen. Jeder gewinnt.
In diesem Artikel zeige ich Ihnen, wie Sie ein Online-Registrierungsformular auf einer WordPress-Site erstellen.
Der große Vorteil dieses Content-Management-Systems gegenüber seinen Mitbewerbern ist, dass es für WordPress eine fertige Lösung für fast jeden Anlass gibt. Und dieses Beispiel ist keine Ausnahme.
Ich werde das Appointment Hour Booking Plugin als Beispiel verwenden, wie man die Möglichkeit der Online-Buchung schafft. Das Plugin hat mir gefallen, weil es eine einfache und intuitive Benutzeroberfläche und ein schönes Design hat. Es ist wirklich sehr einfach zu verstehen, wie man einen Zeitplan in diesem Plugin erstellt. Zum Beispiel brauchte ich ein paar Sekunden, um zu verstehen, was passierte. Und außerdem bewältigt er seine Aufgabe sehr gut – die Organisation der Online-Buchung. Das Plugin hat eigene Widgets für den Elementor- und Gutenberg-Editor. Daher können Sie den Zeitplan überall auf der Website integrieren.
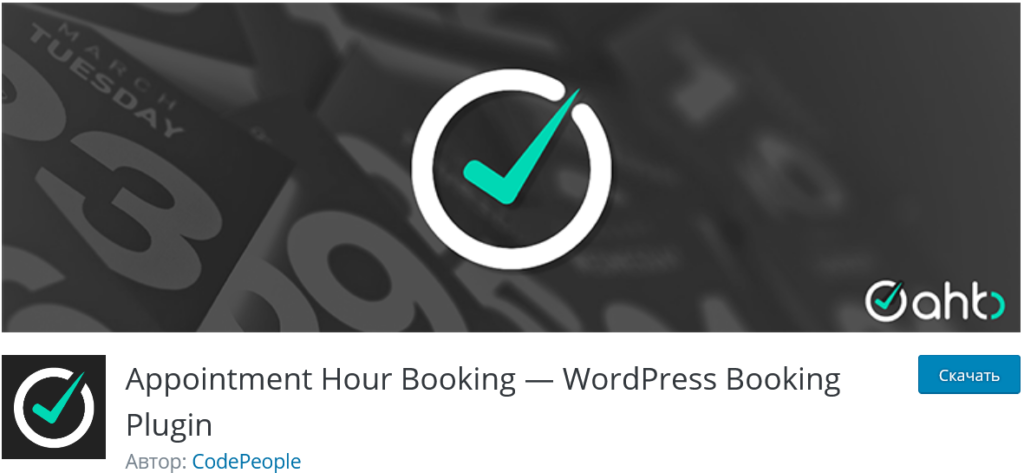
Erstellen wir eine Online-Terminebuchung
Nach der Installation und Aktivierung des Plugins erscheint der Abschnitt Appointment Hour Booking im Hauptmenü des WordPress-Adminbereichs. Uns interessieren zwei Unterpunkte darin, das sind Appointment Hour Booking und allgemeine Parameter.
Zunächst gehen wir zum Unterabschnitt Appointment Hour Booking. Hier können wir unseren eigenen neuen Kalender erstellen oder die Standardvorlage, die Formular 1 heißt, bearbeiten. Im Feld Neuer Kalender vergeben wir den Namen unseres Online-Eintrags und klicken auf die Schaltfläche Neu hinzufügen.
Jetzt ist unser neuer Kalender im Abschnitt Kalenderliste erschienen, wo wir verschiedene Aktionen damit ausführen können, wie zum Beispiel:
- Umbenennen
- Felder und Online-Eingabeoptionen bearbeiten und anpassen.
- Auf einer beliebigen Seite zu posten
- Buchungen in Listenansicht und Diagrammansicht anzuschauen.
- Buchung manuell hinzufügen
- Bestimmte Zeiträume selbst zu sperren
- Statistiken anzeigen
- Duplizieren
- Löschen
Außerdem wird neben den Optionen ein Shortcode angezeigt, der ein Plugin generiert, sodass Sie diesen Kalender überall auf der Website einfügen können.
Klicken Sie auf die Schaltfläche Bearbeiten und gelangen Sie in den Bearbeitungsbereich des Formulars zur Online-Anmeldung. Und hier haben wir sechs Bearbeitungsbereiche.
1. Editor
Eigentlich ist dies der Editor des Formulars selbst. Darin erstellen wir Felder für den Datensatz, indem wir Elemente per Drag & Drop in den entsprechenden Bereich unterhalb des Kalenders ziehen. In der kostenlosen Version des Plugins gibt es nur vier Feldoptionen. Dies sind E-Mail, ein Textfeld, eine Checkbox zur Einwilligung in die Datenverarbeitung und ein zusätzlicher Kalender für die nächste Buchung. Diese Felder befinden sich auf der Registerkarte – Feld hinzufügen.
Wenn Sie rechts im Arbeitsbereich auf das entsprechende Feld klicken, öffnet sich die Registerkarte Feldparameter, in der Sie Feldnamen, Platzhalter, Größen und andere Parameter bearbeiten können. Alle Änderungen werden direkt im Viewport angezeigt.
Durch Klicken auf den Kalender selbst können Sie auch dessen Titel und Unterschriften bearbeiten sowie Zeitintervalle für die Buchung festlegen und zusätzliche Dienste erstellen. Dieser Abschnitt definiert auch Arbeitszeiten, Wochentage, Wochenenden und viele andere Einstellungen.
Auf der Registerkarte Formulareinstellungen weisen wir dem Formular einen Titel zu, können seine Beschreibung erstellen und die Kalenderansicht auswählen. Als Erscheinungsbild stehen drei Kalenderoptionen zur Verfügung.
Wenn Sie noch unten in den Abschnitt Beschriftungen und Texte gehen, können Sie hier die Beschriftungen verschiedener Schaltflächen, Fehlermeldungen und anderer Texte bearbeiten.
Sie können das Formular jetzt speichern oder mit dem nächsten Schritt fortfahren.
2. Allgemeine Optionen
Der nächste Schritt beim Erstellen eines Online-Anmeldeformulars sind die allgemeinen Optionen. In diesem Tab legen wir die Adresse der Seite fest, auf die der Besucher nach der Buchung weitergeleitet wird. Wir definieren standardmäßig den Status von neuen und bezahlten Buchungen. Es kann sechs Status geben – bestätigt, ausstehend, storniert, vom Kunden storniert, abgelehnt und besucht. Es legt auch die globalen Kalendereinstellungen fest – Datumsformat, Kalendersprache und ob die Endzeit in der Bestätigungs-E-Mail angegeben werden soll.
Wenn Zahlungsmodule verbunden sind, können Sie in diesem Abschnitt die Online-Zahlung bei der Buchung einrichten. Optional können Sie angeben, welche Benutzer der Site den Zugriff auf die Nachrichtenliste haben.
3. E-Mail Benachrichtigungen
Dieser Schritt richtet Buchungsbestätigungs-E-Mails ein. Hier konfigurieren wir, wie der Versand durchgeführt wird, sowie Briefvorlagen, die von Kunden und dem Site-Administrator empfangen werden.
4. Antispam
Mit diesem Plugin können Sie das Erscheinungsbild Ihres eigenen Captchas zum Schutz vor Spam anpassen. Parameter für die Anpassung – Größe, Hintergrundfarbe, Rahmen, Anzahl der Zeichen und Schriftart.
5. Berichte
In diesem Abschnitt können Sie E-Mail-Berichte im CSV-Format erstellen.
6. Erweiterungen
Dies ist der letzte Schritt bei der Erstellung der Online-Buchung und des Buchungsformulars. Hier wird vorgeschlagen, auf Wunsch Add-Ons zu installieren, deren Liste unter dem entsprechenden Link geöffnet wird.
Nachdem alle Einstellungen vorgenommen wurden, können Sie den erstellten Kalender für die Online-Aufzeichnung speichern und veröffentlichen.
Sie können das Formular mit den entsprechenden Widgets in Elementor oder Gutenberg auf den Seiten der Website platzieren. Jedem Formular ist außerdem ein Shortcode zugeordnet, der überall auf der Website eingefügt werden kann.
Daher haben wir ein Online-Buchungsformular erstellt, das für die Website einer medizinischen Organisation, eines Sportvereins, eines Schönheitssalons, eines Autoservices und jeder Website geeignet ist, die eine Vorausbuchung einer Zeit erfordert. Dadurch entfällt die Notwendigkeit für Besucher, anzurufen und zu verhandeln, und Administratoren können den Arbeitsablauf einfacher planen.